Windows 8.1 checking for updates continuously, without any error or successful message.
This can occur most likely after the KB3173424 update.
It looks as if it is connecting to the internet with rolling balls or progress symbol.
You might leave the PC for the night, expecting to take time.
I tried to do it several days but still Windows 8.1 update not working.
Though this is not a specific error of Windows Updates, it has something to do with particular KB updates.
The culprits are KB3173424 and KB3172614.
You might have tried different troubleshooting steps.
Using the default Windows Update troubleshooting tool from Control Panel.
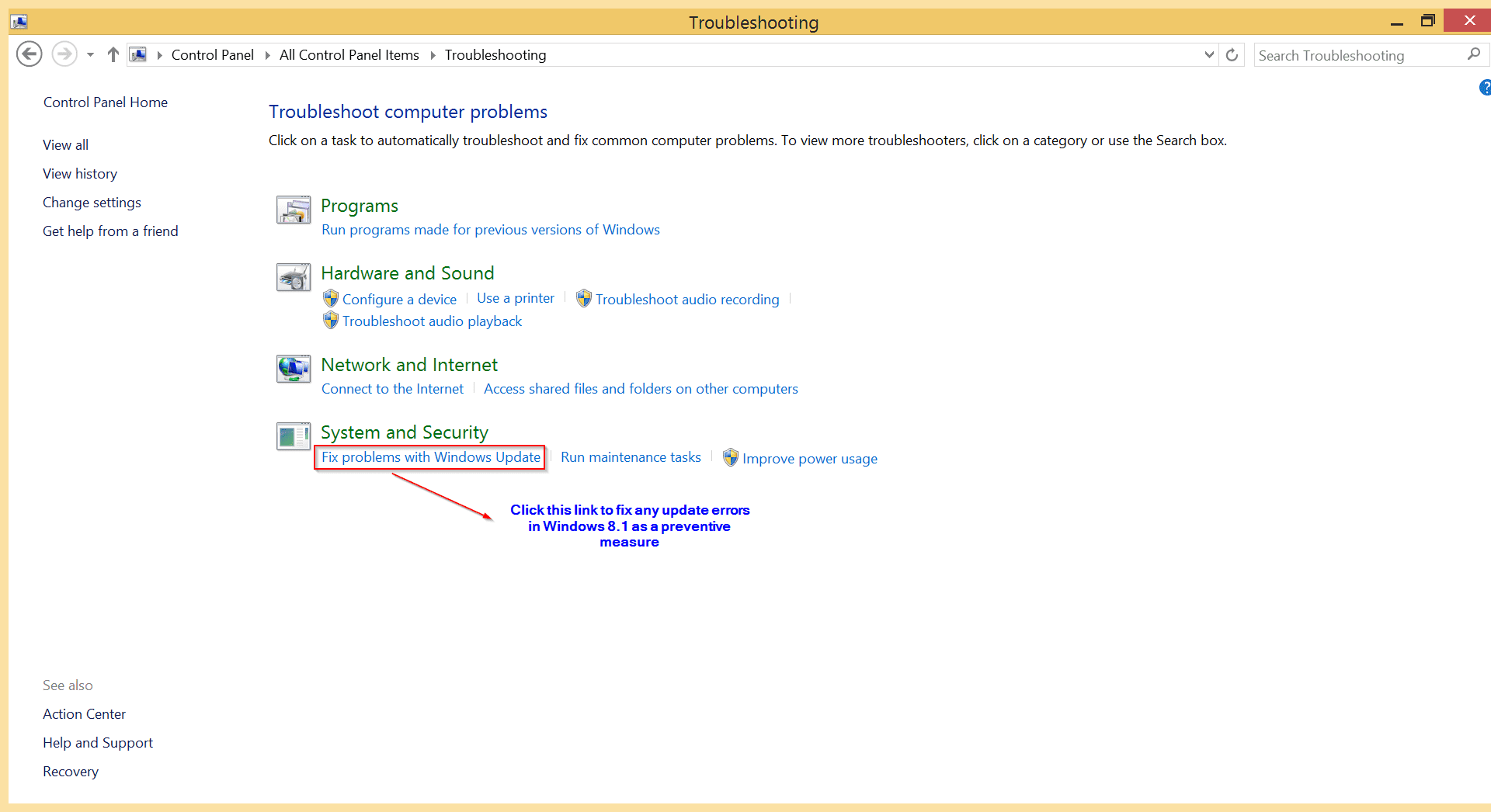
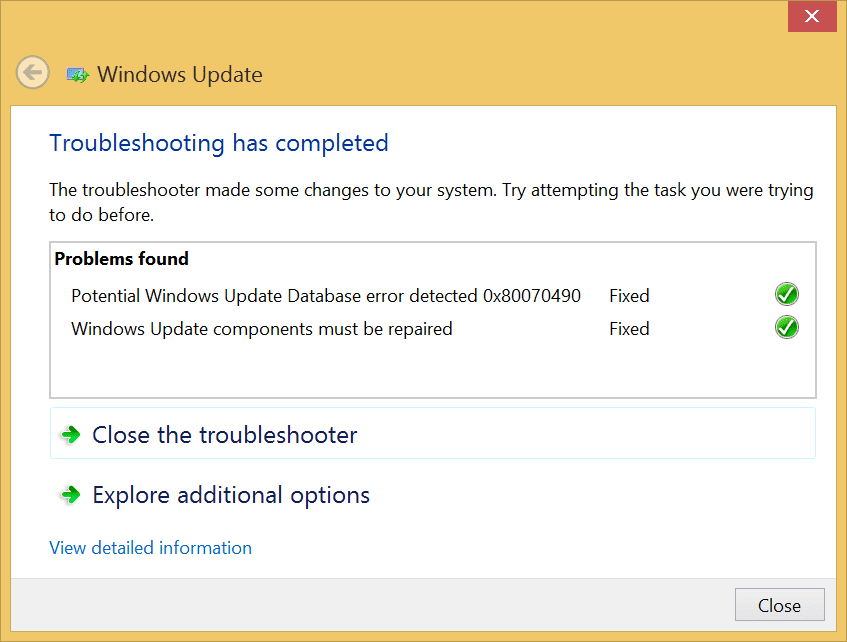
How to Fix Windows 8.1 Update Stuck on Checking for Updates
In the next step you can stop the “services” related to Windows Update and restart them.
1. Background Intelligent Transfer Service
2. Remote Procedure Call (RPC)
3. Windows Firewall
4. Windows Update
5. Network Connections
Most of the times this will not solve the problem.
You might also have freshly installed Windows 8.1, which again has no result.
It will also eat up your CPU resources, making your computer slow.
The problem lies in the two KB updates mentioned before.
Read common problems and errors you face in Windows 10 and Office 365.
Fix #1
You can do the following to fix “Check for Updates” is continuously running and is stuck.
1. First stop the Windows Update service using Task Manager.
2. Press Ctrl + Alt + Delete to open it.
3. Go to Services tab.
4. Stop the “wuauserv” service.
5. Block or Pause or Stop your Internet connection.

Fix #2
Now the crucial steps for the Windows 8/8.1 updates continuously checking error.
1. Press the Win key and type a few characters like “Control”.
2. Click on the Control Panel from the search results.
3. View by “Small icons“.
4. Click on “Windows Update” > Change Settings
5. Under “Important Updates” click on “Never check for updates (not recommended)“.

This will basically stop your Windows Update service from connecting to the internet.
Fix #3
Now you need to download and install the two KB updates manually from the below links.
1. Download KB3173424 Update for Windows 8.1 (32 bit)
2. Download KB3173424 Update for Windows 8.1 (64-bit or x64)
3. Download KB3172614 Update for Windows 8.1 (32-bit or x86)
4. Download KB3172614 Update for Windows 8.1 (64-bit or x64)
The Windows8.1-KB3172614-x86 file is of size 51 MB and Windows8.1-KB3173424-x86 of 5 MB.
Note: PS: You might need to download and install following 2 prerequisites before installing “KB3172614” update in your computer:
- April 2014 Update Rollup for Windows 8.1 (KB2919355)
- April 2015 Servicing Stack Update for Windows 8.1 (KB3021910)
After downloading and installing the updates, restart your computer.
Source: askvg.com
Fix #4.
Now restore the Internet connection.
Change the “Windows Update” settings in Control Panel to “Check for updates but let me choose whether to download and install them” using the option mentioned before.
Fix#5
Now click on “Check for updates“.
Depending upon your ISP speed and CPU, RAM it will take some time.
For my Intel Core 2 Duo PC, 8GB DDR3 RAM and 6Mbps connection, it took roughly 20 minutes to show the update results.
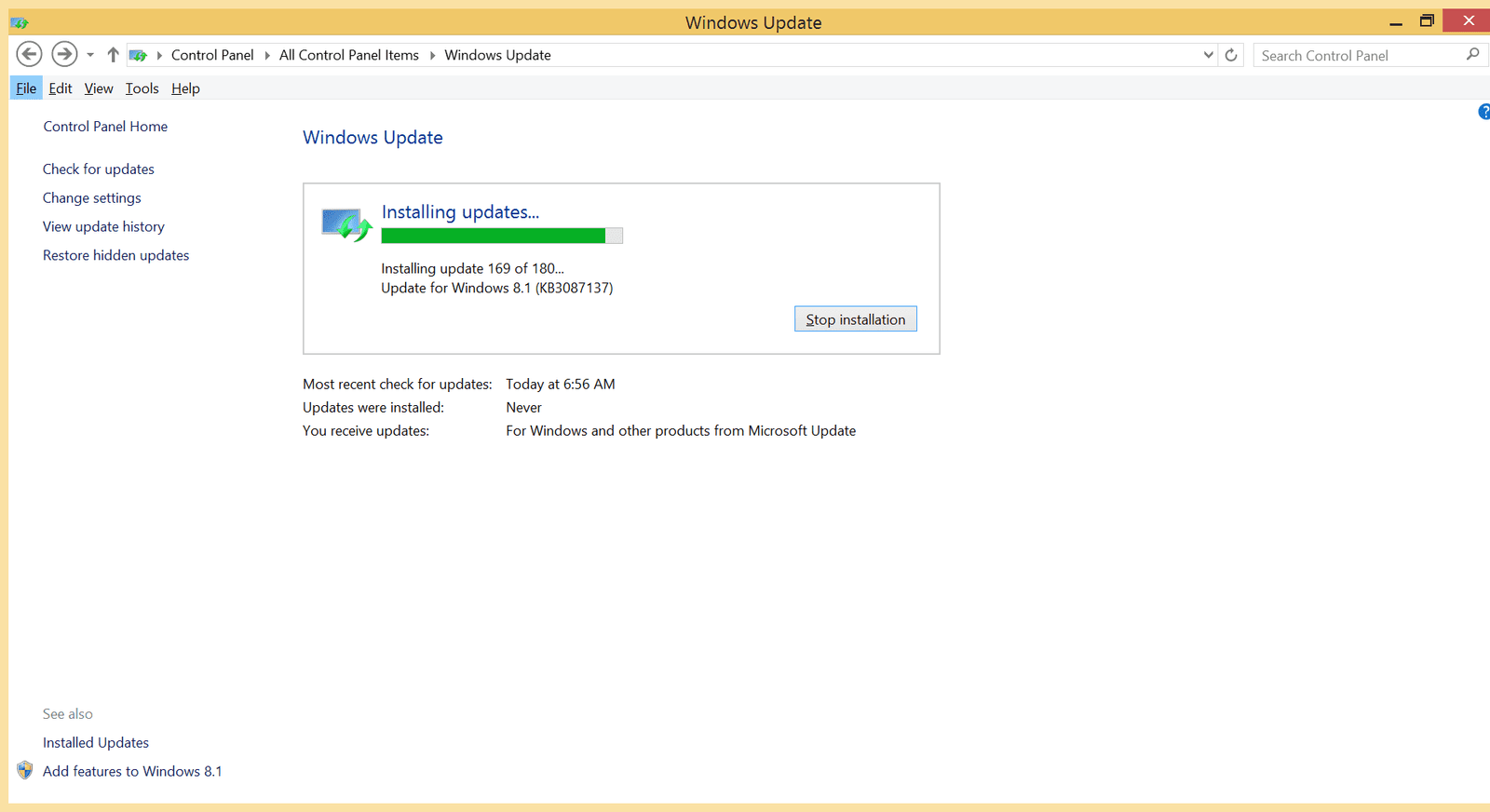
Windows 8 Stuck on Checking for Updates
From the Administrative command prompt (clean up any errors)
Run sfc /scannow Run dism.exe /Online /Cleanup-image /RestoreHealth
- Start services.msc (or Open Task Manager and click on Services), locate the Windows Update service (wuauserv).
- STOP the service
Open %windir%\SoftwareDistribution
- Start the Windows Update Service through the Services manager
- Reset Windows Update Settings
- Open the Windows Update window, click on Change Settings.
- Set Windows to NEVER check for updates, click Ok.
- Open Change Settings again.
- Select the option you want (check and download, automatically update)
- Click OK.
- Now check for updates.

This worked for me in Nov. 2019. I had just reinstalled windows 8.1 pro and my machine stopped updating for one month so I thought something was wrong. I installed the two updates. The first took a long time to install but I also did it when I was connected to the internet. The second installed right away. Then when I rebooted my machine it and did windows update i had 79 new updates available!
@Milek: Glad the fix worked for you.
Kudos.. Attempted a ton of fixes. This one is definitely the charm. Thanks for the generosity and sharing the knowledge. Thank you .. Thank you!!!!
You legend, this has been doing my head in for a week but your solution worked like a charm. Cheers dude!