In 2004, Bill Gates predicted the end of passwords. But still in 2014, we are using them, just as we did a decade earlier. Though, with the advent of smartphones, the way we store and retrieve our passwords has changed a lot. For example in Windows 8.1, we can sign-in into our account using three ways – A Strong typed-in password, Picture password, or a 4-digit PIN password to login quickly.
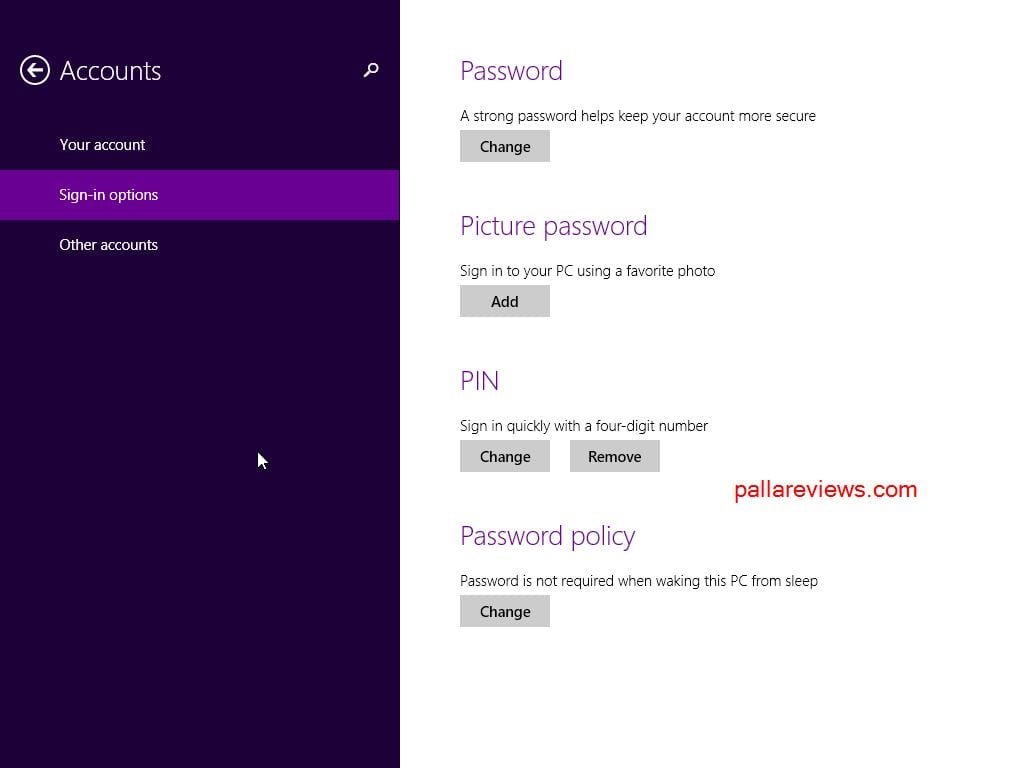
So what are the best practices for managing your passwords ? It’s always better to maintain a different password for each of your email, bank or website accounts. This way you can prevent any hacker or intruder from fraudulently accessing your secure accounts, in case if any one single account is compromised.
Password managers like LastPass, Password Genie, SplashId etc (which are among the 10 best, according to information week) make the life of a common user, in securing, storing and rapidly retrieving your passwords, user-friendly and easy.
With the advent of cloud computing, now you can even safely store your passwords in the cloud. “Safe In Cloud” is one best example for Android devices. Though there are pros and cons of storing your passwords online, the way you can access them across multiple devices, makes this option a ready-made choice for a mobile user on the go.
Tony Bradley from PCWorld, adds another view to this interesting concept of securing and managing passwords. He says its better to jog down all the important passwords on a piece of paper and keep it safe in a locker. Though there is a chance of losing track or forgetting the place where we kept that paper, this is more domestic and in-house way of managing your passwords.
How to Save and View (Manage) All-Passwords in Windows 8.1?
The in-built software in Windows for managing passwords, is by using Credential Manager. Using this secure utility of Microsoft, you can save passwords in Internet Explorer, Metro Apps and Desktop applications at one place.
Note : The significant thing about accessing your stored passwords is that you should login to your Windows system using administrator rights.
Initially, Windows will ask you permission to store your passwords and once you granted it, all your passwords are stored at one place. This is really like a master-password which will be helpful in case you forget passwords for some accounts.
As already stated earlier, the passwords you enter in IE11, Metro apps and Desktop applications are automatically getting saved, once you give permission.
The following is a clear-cut tutorial on viewing those saved passwords, in-case if you have forgot something.
Step 1 : Go to your Start-Screen (by pressing the Windows key, if you are in desktop app), and start typing “Credential Manager” using your keyboard.
Step 2: You can also get it by going to Control Panel and clicking on that utility.

Step 3 ; This will open-up a window, where there is a list of your associated accounts and passwords. You can find 2 options here: Web Credentials and Windows Credentials.
Step 4: Clicking on Web Credentials, will show all the accounts for your web passwords.

Step 5: You need to click the drop-down arrow, just beside the account, to view its details.

Step 6: Now you can see some details of your account like website address, username, roaming, saved by, password. You can also view the saved password, by clicking the “Show” button.
Step 7: On pressing the “Show” button, you are asked to enter your Microsoft account password with which you logged into your Windows 8.1 PC or tablet. This is for your security purpose and make your privacy more better.
Step 8: Upon entering the administrator credentials to your Windows 8.1 PC, you are now displayed the password to the concerned account. You now also have the option of removing this account credentials from the “Credential Manager” using the “Remove” button at the bottom.
Step 9: You can do the same for managing other accounts, in-case you have forgot the password of any sign-in account.
Conclusion
The process of managing passwords is similar in Windows 7 and 8. Though the modus operandi of passwords has differed to a large extent compared to the 90’s, access to our passwords still relies on a string of characters, whether it’s six or sixty. The sure-way to protect ourselves from phishing attacks is using real-identity verification, by allowing ourselves to be tracked of our movements and metrics.
But, until there are are memory lapses in our mind, utilities like “Credential Manager” give us scope and assist the layman in keeping his passwords secure and recovering them at ease.

User Password, Login Passwords are important for security of Windows 10.
You can add, modify and delete them using the Settings in Windows 10.
Using Control Panel you can do the same in Windows 7, 8, 8.1.
Nice Article. Good Info.
i do not use a password when computer starts up….will i have to create one to get to see saved passwords in the credential manager
thanks
@steve cooper: Too see passwords in “Credential Manager”, you need to enter “Windows Logon password”. If there is no “logon password” just press Enter and see, if it works.
Only problem is…..there is NO selection of web passwords on my Windows 7 IE11, anywhere in the control panel users panel. Only network passwords……
@Mike: Your web passwords are automatically stored in “Credential Manager”. You can see them under “Web Credentials” in Credential Manager.