Windows 8.1 computers are also used to connect TVs and other media devices using HDMI cables. One of the problems faced by users is when there is picture, but no sound. But what is an HDMI?
Barely speaking it’s just a standard like the web. But this is used for connecting high-definition video devices. It stands for High Definition Multimedia Interface. This gives a strong foundation for the transmission of high-definition video and multichannel audio among a wide variety of electronic products like Hitachi, Panasonic, Philips, Sony etc.
Strictly speaking, I myself don’t have an HD TV. So there is no question of this problem arriving to me. But as an avid user I was searching forums, when I found that there are lot of users with this problem. So I decided to research a fix.
A forum user (epitomeofcait) on tomshardware.com, recently posted his problem of not playing sound on TV through HDMI connected to his ASUS laptop whose OS was 8.1.
I am running Windows 8.1. I have an ASUS Q550L notebook (can see all the specs here: Asus 15.6″ TouchScreen Laptop Intel Core i7 8GB Memory 1TB Hard Drive Q550LF-BSI7T21 – Best Buy). -HDMI or similar does not show up in ‘Playback Devices’-All of my drivers are up to date.
The best solution to this kind of problem is restarting the Windows audio service. This can be found under the Services section of Administrative Tools in the Control Panel Section. Or you can use the Win+R key to get the run dialog box and type services.msc. (A short-cut method of getting it quickly).
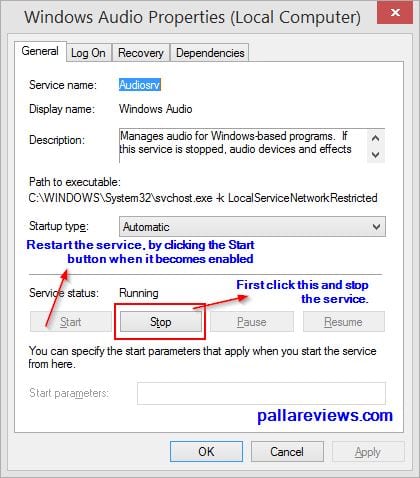

Restart this service and select TV as your audio device. This should generally give a solution. But this doen’t also rectify, then restart your computer while the TV is on and connected to your computer through HDMI. Audio should play as normal. But the root cause could be that the TV and laptop are not communicating the HDMI signal properly. So if some-how you can rectify the situation, you should be good to go.
Another user by the name (alpacino2368) had a similar problem. But his laptop was asus n550jv. His problem was resolved when he restarted his laptop. But this is an annoying solution, as everytime you connect to TV, you need to restart. There was an additional problem in this scenario.
The Start Screen became smaller with smaller tiles and icons, as if the resolution was adjusted. For this kind of problem, the forum suggested that you unplug the HDMI cable and plug it again.
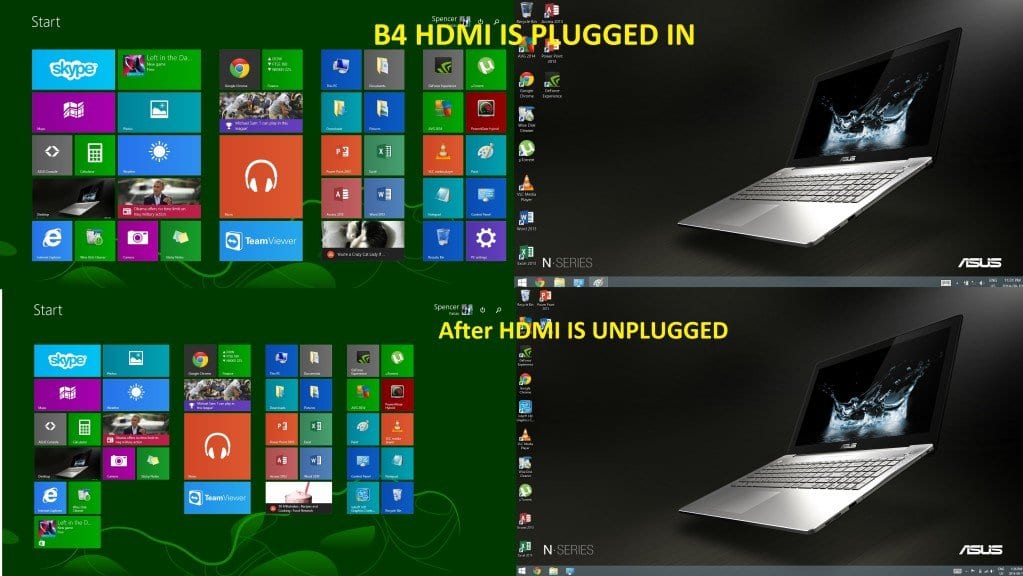
JamesRoethler on Microsoft’s forum was having a similar problem and got it fixed with the help of the technical support. He was suggested 2 methods. The first method was making the HDMI device as the default sound option. For this you need to open the “Sound” dialog box present in the Control Panel. On that there will be the “Playback” tab. One of the options in this view, is the “Digital Output Device (HDMI)”. Select that. Make that as default. Now your sound should play through HDMI cable to the TV.
In the second method, the tech guy suggested to update the sound driver. This can be accessed in the Device Manager.
semicomputernoob was another user who had this audio problem. But his was little different. He was not getting sound from the computer speakers after connecting to a new monitor. He tried different options like deleting previous audio drivers and updating with new ones, restarted computer and plugged in speakers, removed the graphics card and re-install it again in the mother board etc. But it’s of no vain.
For this the accepted solution, is enabling your audio in BIOS. In addition to that, it should be made sure that analog audio is selected for your default audio device or driver.
Some other people wanted to have audio from both computer and TV speakers. The best solution was that if you want independent audio from different programs on computer and TV respectively, there will not be much problem. But if you want your PC and TV play the same sound, than it may be difficult, though not impossible.
Mikeybb was having a different problem. He has a Creative Soundblaster X-Fi sound card (Creative Sound Blaster X-Fi Xtreme 7.1 Channels 24-bit 96KHz PCI Express x1 Interface Sound Card). When he listens through his headphone, audio is ok. But when tries to connect to monitor speakers through HDMI he has problems.
The accepted solution in this regard is that you need to use your video card’s built in audio hardware. Then you need to select that audio driver as the default audio device. This will probably have a strange name in your Windows settings, most likely the name of your monitor. It should work instantly.
Karel Vanlisse, in another scenario, had a dual monitor setup. The sound was coming from the PC monitor, but not from the TV. The best solution for this kind of problem, is selecting the HDMI audio device and set it as default. This can be done by right-clicking the sound/speaker icon in the notification area, select playback tab and select the one you need.
ASUS X550LB was another laptop model which had this “no audio” problem. For this, you can download the right drivers from the manufacturer’s site and install them. http://www.asus.com/Notebooks_Ultrabooks/X550LB/HelpDesk_Download/. But when I searched this link, the HDMI drivers were nowhere found. You can Google for the latest drivers.
HP Envy 15 had a similar problem. The sound was ok with Windows 8. The user had this problem only after updating to 8.1. For this he had to reboot the Notebook and then he had audio. Also with 8.1, you need to switch off the notebook and plug the HDMI cable into the TV prior to switching back on. This was not required in Windows 8.
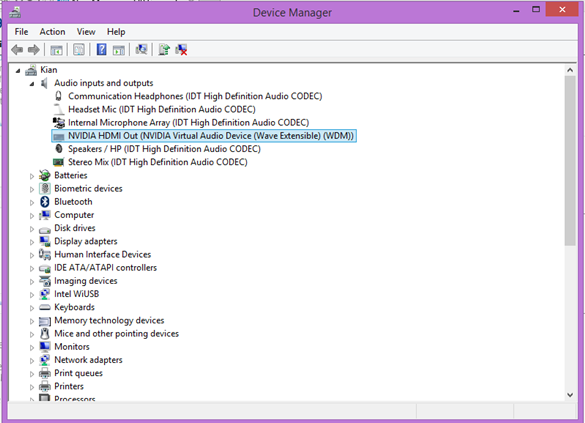
Another solution was going to the “Playback Devices” in your Sound options. Click your HDMI sound device and go to Properties. Then go to enhancements and disable all enhancements. You should be able to get your HDMI sound back again.
There was also issue with HD 4400 Intel graphic drivers. The installer packages for HD 4400 Graphics drivers is failing to install the “Display Audio” driver. For this, you need to manually use the Device Manager in Windows.
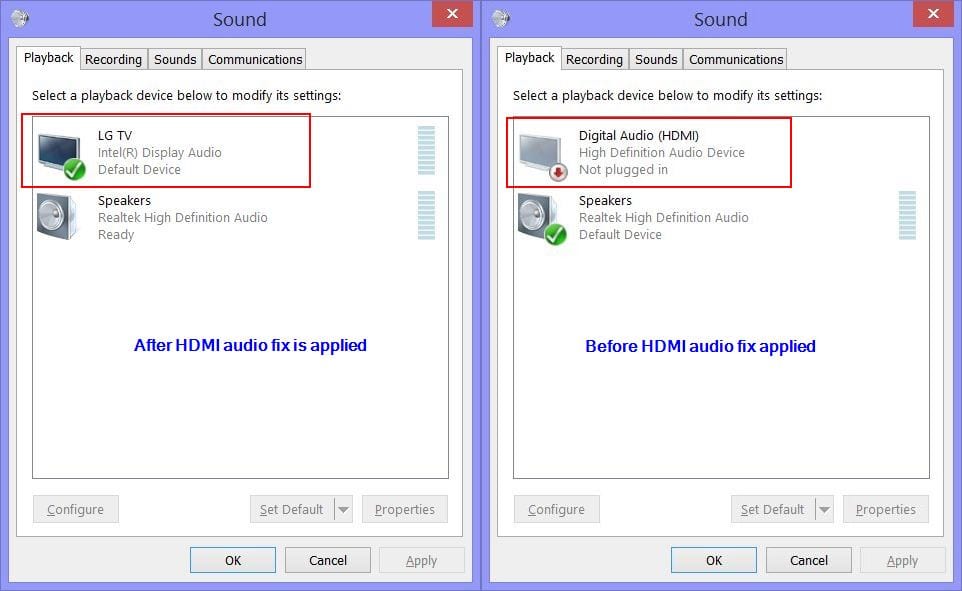
After the fix is applied, you can see the TV symbol appearing and is used as the default audio device
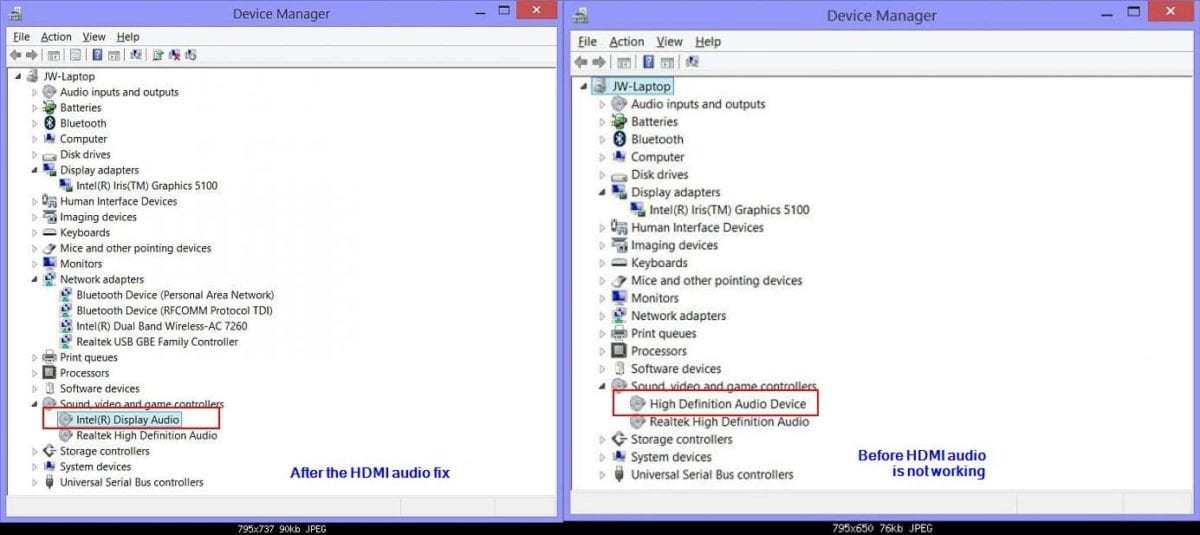
A common solution from eightforums.com is in this user post.
My PC is an Asus notebook running Win 8.1 with an Intel Iris 5100 Graphics adapter and Realtek HD Audio. I then installed a new driver for the “Display Audio” device. The new driver was part of my (Intel Iris 5100) Display driver files and located in a folder called “DisplayAudio”. There was no Setup.exe for this driver, so it had to be installed manually – in other words, right-clicking on the Display Audio device in Device Manager and selecting “Update Driver software” then “Browse my computer for driver software”.
After installing this driver, I did the reboot, plug-in in HDMI cable and set Duplicate display again (you have to do all three steps after each new driver install).
Conclusion
The most common solution to “no sound” problem after updating to Windows 8.1 is that you need to pull-out some HDMI cables and re-insert them again. Also you need to restart your laptop which was not required in 8. You should also make your default HDMI audio device, which may have TV names as the default audio device.
The below YouTube videos should help you fix some of the HDMI audio errors related to Windows 8.1
Still some issues are not resolved with HDMI audio problem in Windows 8.1. For this, you need to do better research on Google. Also updating to the latest HDMI audio drivers can fix most of the issues.
